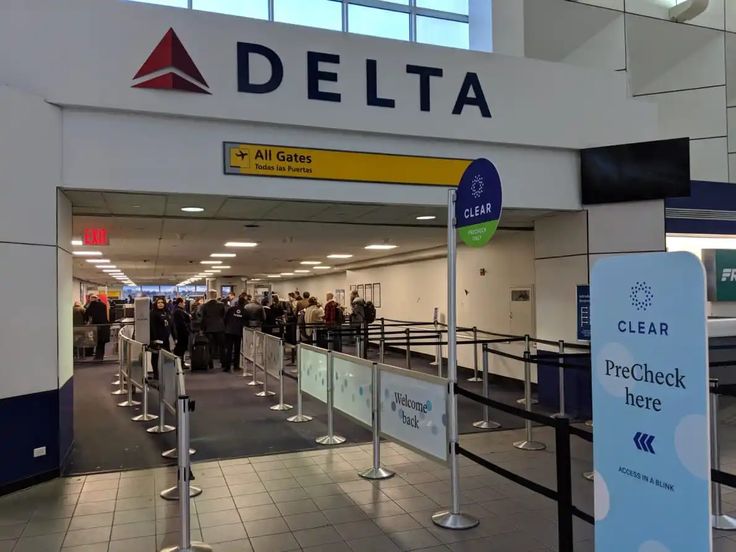How to Add TSA Precheck to Delta App
Traveling can be a stressful experience, but TSA Precheck helps make it smoother by allowing you to go through security more quickly. If you’re a frequent Delta flyer, adding your TSA Precheck information to the Delta app can streamline your travel experience even further. Here’s a detailed guide on how to do it, including troubleshooting tips and additional advice to ensure you get the most out of your TSA Precheck.
What is TSA Precheck?
TSA Precheck is a program run by the Transportation Security Administration (TSA) that allows pre-approved travelers to go through expedited security screening at airports. Members of TSA Precheck can enjoy shorter lines and keep their shoes, belts, and light jackets on while passing through security. Read about How to Become a Disney Travel Agent
Benefits of TSA Precheck
The main advantages of TSA Precheck include reduced wait times at security, a more relaxed screening process, and the ability to keep your personal items in your bag. This can make your travel experience more pleasant and efficient, especially during busy travel periods.
Why Add TSA Precheck to the Delta App?
Linking your TSA Precheck to the Delta app ensures that your Precheck status is automatically included in your boarding pass when you book flights. This integration helps avoid any issues at the airport and provides a seamless experience from check-in to boarding. Don’t Miss to Check Out Our Website: greeninnovators.xyz
Getting Started
Requirements for TSA Precheck
Before adding TSA Precheck to the Delta app, ensure you have:
- A valid TSA Precheck membership
- Your Known Traveler Number (KTN)
Ensuring Your Delta App is Up-to-Date
Make sure you have the latest version of the Delta app installed on your smartphone. You can update the app through the App Store for iOS or Google Play Store for Android.
Step-by-Step Guide
Step 1: Open the Delta App
Start by launching the Delta app on your mobile device. Make sure you’re logged in with your SkyMiles account.
Step 2: Access Your Profile
Once you’re in the app, tap on the profile icon or your name, usually located in the top corner of the screen. This will take you to your account settings.
Step 3: Navigate to the TSA Precheck Section
In your profile settings, look for a section related to travel documents or security settings. This is where you can enter your TSA Precheck information.
Step 4: Enter Your Known Traveler Number (KTN)
Find the field where you can enter your KTN. Input your number carefully to avoid any errors. This number is crucial for linking your TSA Precheck status to your Delta account.
Step 5: Verify Your Information
Double-check that your KTN is entered correctly and that all other personal information is accurate. This step is important to ensure your TSA Precheck status is correctly reflected.
Step 6: Save Changes
After verifying your information, make sure to save any changes. This will update your profile with your TSA Precheck status and ensure it appears on your boarding pass.
Troubleshooting Common Issues
Issue 1: KTN Not Recognized
If your KTN is not being recognized, check for any typos or errors in the number. Ensure your TSA Precheck membership is active and valid.
Issue 2: Delta App Glitches
Sometimes the Delta app may experience technical issues. Restart the app or reinstall it if you encounter persistent problems.
Issue 3: Incorrect TSA Precheck Status
If your TSA Precheck status is not showing up correctly, make sure your KTN is entered accurately. You can also contact Delta support for assistance.
Benefits of Linking TSA Precheck to the Delta App
Faster Security Screening
By adding TSA Precheck to your Delta app, you can enjoy quicker security screening, which can save you time and reduce stress.
Enhanced Travel Experience
A smooth security process contributes to a more enjoyable travel experience, allowing you to focus on other aspects of your trip.
Improved Efficiency
Linking TSA Precheck directly to your app streamlines the check-in process, making travel more efficient and less cumbersome.
Additional Tips
Keeping Your KTN Updated
Regularly check that your KTN is up-to-date in the Delta app, especially if you renew your TSA Precheck membership.
Checking TSA Precheck Status Regularly
Verify your TSA Precheck status before each flight to ensure there are no issues with your travel documents.
Contacting Delta Support
If you encounter any issues, Delta’s customer support team is available to help resolve problems related to your TSA Precheck status and app functionality.
Conclusion
Adding TSA Precheck to the Delta app is a simple yet effective way to enhance your travel experience. By following the steps outlined above, you can ensure a smoother and more efficient journey through security. Keep your information up-to-date and don’t hesitate to seek support if needed. With TSA Precheck linked to your Delta app, you’ll be well on your way to enjoying a more comfortable travel experience.
FAQs
Q. What if I forgot my KTN?
If you’ve forgotten your KTN, you can find it on your TSA Precheck membership card or by logging into your Trusted Traveler Program account.
Q. Can I add TSA Precheck to the Delta app for someone else?
No, TSA Precheck information must be linked to each individual’s Delta account. Each traveler needs to add their own KTN.
Q. How long does it take for TSA Precheck to show up in the Delta app?
Changes should be reflected immediately, but it may take a short time for updates to appear. Ensure that your app is up-to-date and try restarting it if needed.
Q. Do I need to add TSA Precheck to my Delta app for each flight?
No, once your TSA Precheck is linked to your Delta account, it should be automatically included for all eligible flights.
Q. What if I encounter issues adding TSA Precheck to the Delta app?
If you face any issues, check for typos, ensure your TSA Precheck membership is active, and contact Delta support for further assistance.

Robert is a versatile writer who enjoys exploring a wide range of topics, from travel and food to personal development and everyday tips. With a background in communication and a curiosity about the world, she brings a fresh perspective to her writing, aiming to inform, entertain, and inspire her readers. Emily believes in the power of storytelling to connect people and is always on the lookout for the next story to tell. In her free time, she loves to travel, cook, and discover new books.